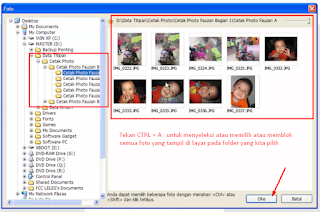Cara Mencetak Banyak Foto dengan Ukuran yang Sama pada Photoscape
How to Print a Lot of Photos of the same size using Photoscape
Inilah salah satu cara yang terhitung sangat mudah mencetak atau melakukan print banyak foto dalam ukuran yang sama.
Inilah salah satu cara yang terhitung sangat mudah mencetak atau melakukan print banyak foto dalam ukuran yang sama.
Cara ini benar-benar praktis, karena kita hanya tinggal melakukan pengaturan ukuran foto di awal (satu kali saja)... selanjutnya ukuran foto akan berubah ke ukuran yang kita inginkan dan.....
Foto-foto yang berjumlah puluhan atau ratusan atau tibuan pun, bisa kita cetak langsung dengan ukuran yang sama.... tanpa harus mengeditnya satu persatu
Bagi Anda yang bingung bagaimana mencetak foto dalam jumlah yang banyak dengan ukuran yang seragam atau sama, maka aplikasi Photosacpe ini bisa menjadi salah satu alternatif untuk "mengobati" kebingungan Anda.
Ya, salah satu fitur dalam aplikasi photoscape ini adalah untuk mengatur ukuran foto.
Fitur untuk mengatur ukuran foto serta mencetak foto tersebut dalam jumlah yang sangat banyak, tentu saja sangat cocok untuk foto-foto yang sudah jadi.
Foto yang sudah jadi yang Pojok Cyber maksudkan adalah, foto yang tidak perlu diedit lagi latar belakang atau backgroundnya.
Jadi.... foto-foto yang berjumlah banyak tersebut, dari awalnya (file asal) sudah berukuran sama dalam hal panjang dan lebarnya.
Jika ada beberapa foto berbeda dalam hal panjang dan lebarnya, maka hasil dari foto tersebut, akan kurang memuaskan, jika dilihat dari segi ukuran yang seharunya proporsional dalam hal ukuran fotonya.
Jadi..... gunakan fitur ini untuk foto-foto dengan ukuran atau rasio ukuran yang sama.
Untuk cara melekukan pencetakan banyak foto agar berukuran sama pada aplikasi fotoscpae ini, ikuti langkah-langkahnya sebagai berikut:
1. Buka photosacpe.
2. Klik menu cetak atau print pada Photoscape.
4. Lanjutkan ke pengaturan pencetak atau printer. di sini pengaturan selanjutnya adalah pengaturan standard dari printer. apakah akan diprint pada kertas foto ataukah kertas hvs (plain papoer), dan lain sebagainya.
5. Selanjutnya tambahkan foto yang akan diprint
6. Akan muncul jendela baru untuk mencari memudahkan foto yang akan diprint.
Carilah foto-foto tersebut dan pilihlah lalu klik OK.
7. Akan muncul jendela notifikasi jumlah masing-masing foto yang akan diprint.
Apakah foto-foto tersebut diprint dalam jumlah satu satu saja, ataukah dua foto dua foto, ataukah 3, 10, dan seterusnya. Lalu klik OK.
8. Setelah klik OK, maka foto-foto yang akan diprint muncul di aplikasi Photoscape, tentu saja, di depan Anda. Dan Anda tinggal mengklik CETAK di kanan atas aplikasi photoscape.