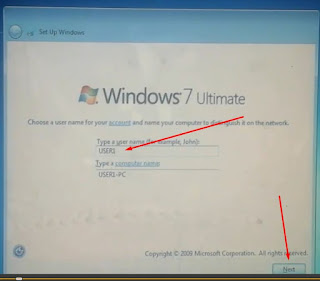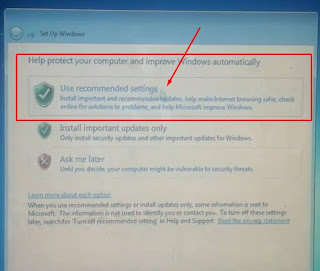Solusi / Fix Windows could not complete the installation. To
install Windows on this Computer, restart the installation.
Notifikasi atau pesan error seperti itu, biasa ditemukan
pada saat intallasi ulang windows 7, 8, 8.1 atau mungkin juga windows 10.
 |
| Solusi / Fix Windows could not complete the installation. To install Windows on this Computer, restart the installation. |
Error tersebut, mungkin juga bisa ditemukan pada saat yang
lain, di luar proses installasi ulang windows.
Solusi untuk mengatasi pesan error atau notifikasi
"Solusi / Fix Windows could not complete the installation. To install
Windows on this Computer, restart the installation.", salah satunya yang
telah berhasil dilakukan adalah sebagaimana yang akan diuraikan di bawah ini.
Pada bagian akhir tulisan juga telah disertakan video dari
proses solusi dalam mengatasi masalah tersebut. Sayangnya, karena video
tersebut dicaptute menggunakan camera tablet dan kebetulan pada saat malam
hari, maka kualitas dari video sangat jauh dari apa yang seharunya diharapkan.
Yaitu video tutorial yang jelas dengan kaulitas video
minimal HD 720p.
Baiklah, langkah-langkah yang harus dilakukan adalah sebagai
berikut:
a.
Saat muncul jendela notifikasi
error, kita tekan tombol SHIFT + F10 pada keyboard secara bersamaan.
b.
Maka akan muncul jendela
CMD atau Command Prompt.
c.
Pastikan alamat atau path
pada Pada CMD, tersebut di: C:\Windows\system32\.
d.
Kemudian ketik CD OOBE.
e.
Selanjutnya ketik MSOOBE.
Dan tunggulah, karena akan muncul jendela baru.
f.
Silahkan isi nama pada
tempat yang tersedia. Nama bebas mau apa saja. Kemudian klik Next.
g.
Selanjutnya, password tidak
perlu diisi, langsung klik Next saja.
h.
Selanjutnya, produk key
tidak perlu diisi dan hilangkang centang automatically activate windows.
Langsung klik Next.
i.
Selanjutnya, harus memilih
Use Recommended Settings.
j.
Selanjutnya sesuaikan
tangal dan waktu, lalu klik Next.
k.
Di sini, apabila jendela
CMD masih terbuka, langsung masuk ke CMD lagi. Jika CMD tertutup atau diclose,
buka kembali dengan menekan tombol SHIFT + F10.
l.
Kemudian ketik perintah MMC
pada CMD. Dan tunggulah kemunculan jendela baru.
m. Pada jendela baru, klik File lalu klik Add/Remove Snap-ins.
n.
Kemudian klik atau pilih Computer
Management dan langsung klik Add.
o.
Akan muncul jendela baru,
langsung klik saja Finish.
p.
Pada jendela selanjutnya,
langsung klik OK.
q.
Muncul jendela baru. Di
sini yang perlu dilakukan hanya CEKLIS saja Password never expires, yang
lain biarkan saja. Laku klik Apply dan OK.
r.
Selanjutnya klik kanan lagi
Adminsitators lalu klik Set Password.
s.
Muncul jendela baru, klik
saja Proceed.
t.
Selanjutnya, isikan password
yang mudah diingat. Misalnya: 12345678, dan klik OK.
u.
Selanjutnya klik Close.
Lalu klik Yes, lalu Save. Maka jendela akan menutup. Dan kita kembali ke CMD.
v.
Pada CMD ketik perintah EXIT.
Lalu klik OK pada jendela notifikasi error, maka windows akan restart.
w. Sampai di sini, sebenarnya permasalahan sudah terpecahkan. Untuk
langkah selanjutnya terserah kepada pembaca, karena akan mengatur akun windows
Anda. Atau bisa ikuti video yang ada di bawah.